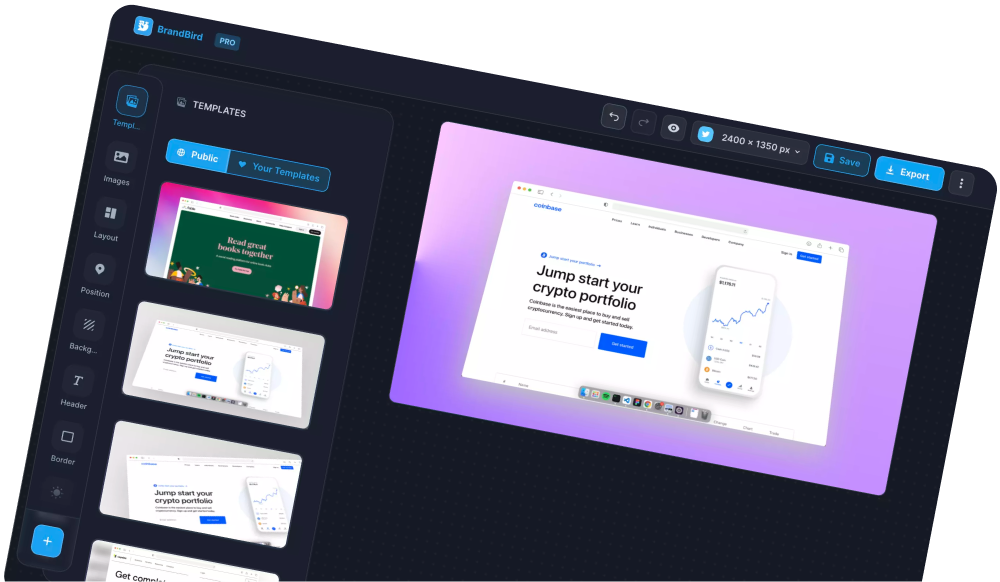The BrandBird Chrome extension is a tool that can help you really speed up your design process.
With the BrandBird Chrome extension you can screenshot the entire active tab of your browser or even extract a single element, and import it directly into the BrandBird studio.
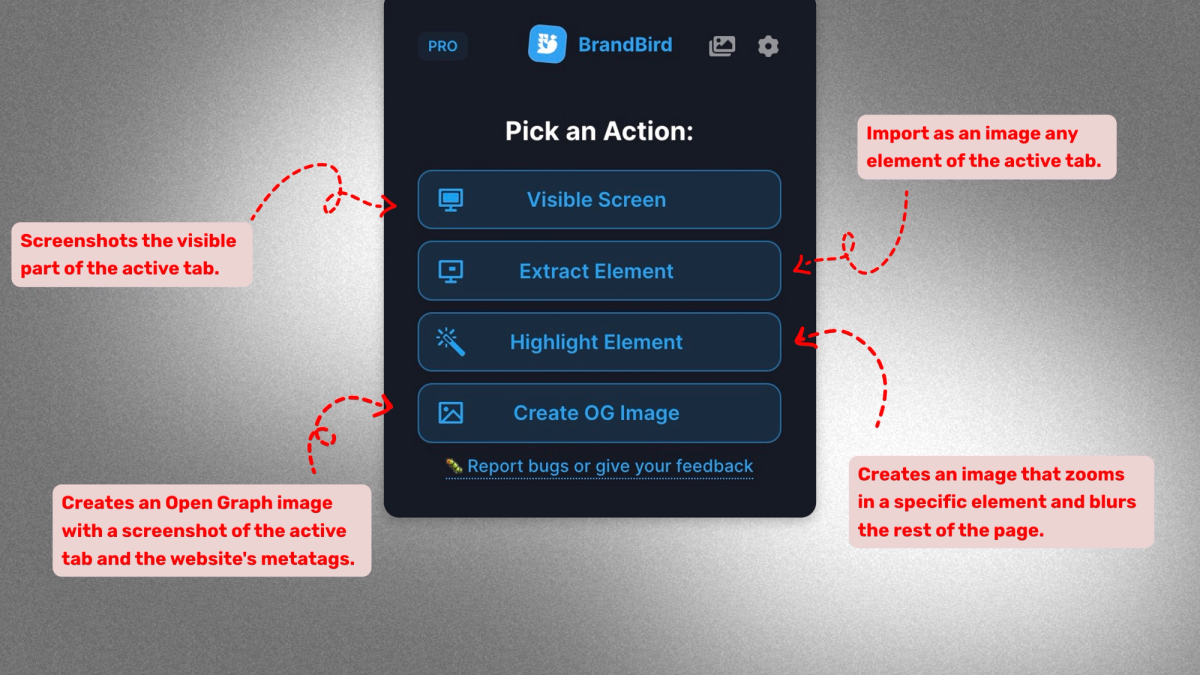
The extension supports 4 basic actions: Visible Screen, Extract Element, Highlight Element and Create OG Image. Now let’s check each option in more detail.
1. Visible Screen
This option allows you to screenshot the visible part of your active tab and import it as an image directly into the BrandBird studio.
2. Extract Element
This option allows you to extract any element in the visible browser tab and import it as an image into BrandBird studio.
Once you click this option from the BrandBird extension, the extension will disable the page scroll and allow you to extract only the elements in the visible part of your screen.
You can always exit the extraction mode by clicking Esc or by simply refreshing the tab.
3. Highlight Element
This option allows you to pick any element in your visible browser tab, to be highlighted and imported as an image into BrandBird studio.
The extension highlights the element by zooming in and adding an overlay to the background. It automatically picks the color of the overlay (black or white) based on the website background.
4. Create OG Image
This option helps you create an Open Graph image that you can use for your blog or website.
Once you click this option, the extension:
- Grabs a screenshot of the active browser tab
- Fetches the title, description, and logo of the website
- Asks you to pick a fitting gradient background
- Imports everything into BrandBird (using the Header feature)
In the BrandBird studio, you can customize the open graph image even further with mockups, 3D tilt effects, unique backgrounds, and many more options.
But that's not all
With the BrandBird Chrome extension, you can easily import text & images in a snap using the right-click option.
Import Text
To import any text into the BrandBird editor:
- Highlight the text that you want to import into BrandBird.
- Right-click on the text and choose the "Import text in BrandBird" option.
This action will launch the BrandBird studio, where your selected text will appear as a new text annotation layer.
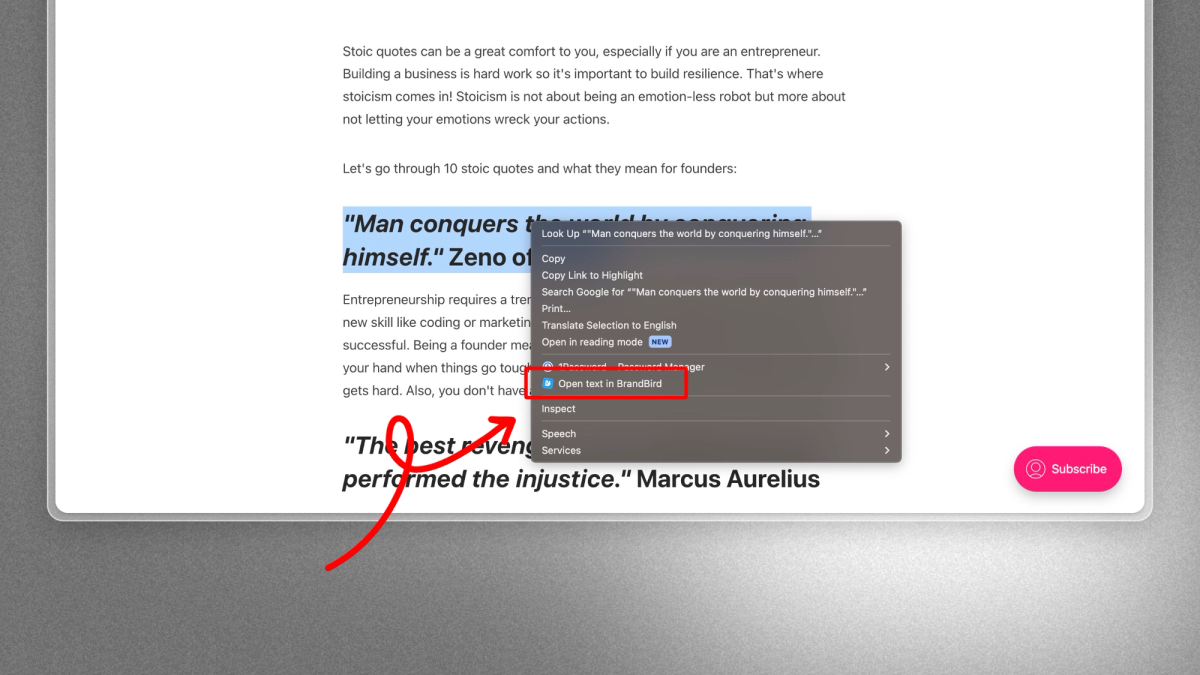
Import Images
To import any image into the BrandBird editor:
- Right-click any image on any website
- Click the "Import image in BrandBird" option.
This action will launch the BrandBird studio, where your selected image will appear as a new image annotation layer.
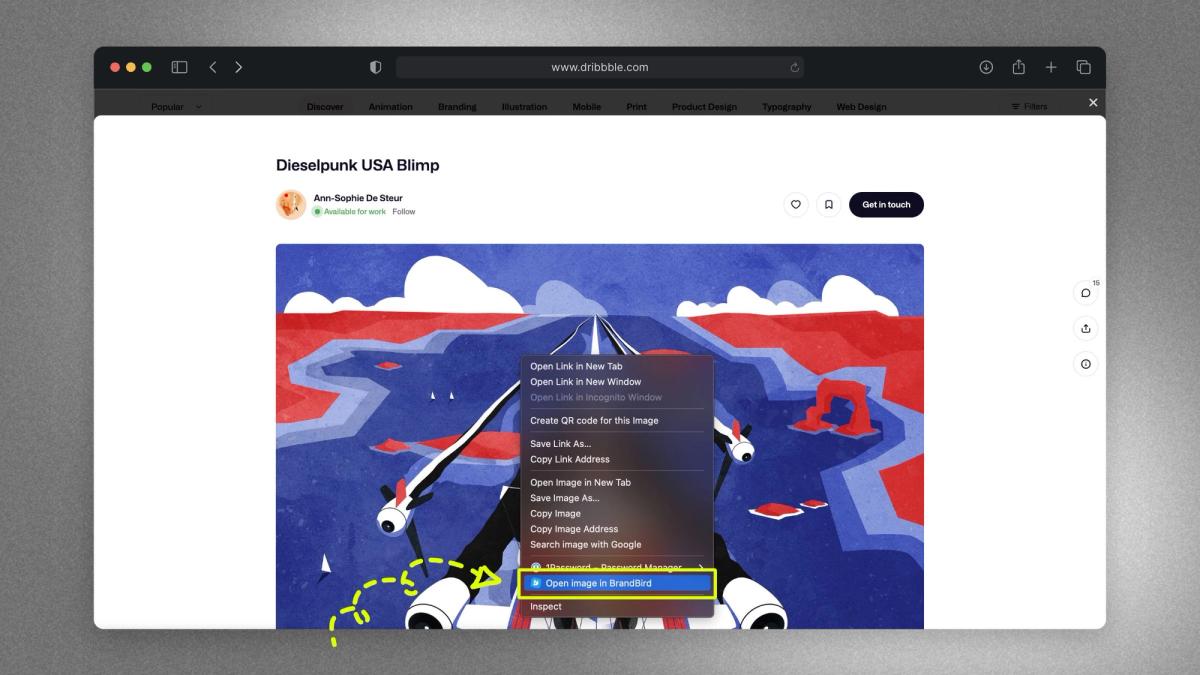
PS: If you're using the Smart Template Fill feature, it will replace the template's images based on these rules.
Import Tweets
To import a tweet into the BrandBird editor:
- Navigate to an individual tweet page (by clicking on the tweet)
- Right-click anywhere on the page and select the "Import tweet in BrandBird" option.
This action will launch the BrandBird studio and import your tweet immediately. In the tweet import modal, you can customize the appearance of your tweet.
The Most Powerful Image Editor
for SaaS Founders
Get Started Now